Back to article
3348
セットアップ中に Wi-Fi 製品が検出されません
Bose Music または SoundTouch アプリでネットワークに接続しようとしている製品が見つからない場合は、次の操作を試してください。
デバイスのBluetooth®機能がオンになっていることを確認します。
BoseアプリはBluetooth Low Energy(BLE)を使用して 、近くのボーズスピーカーを検出します。 アプリを実行しているデバイスでBluetoothが有効になっていることを確認します。
Bluetoothがオフの場合、デバイス検出が開始されると、次のメッセージが表示されます。
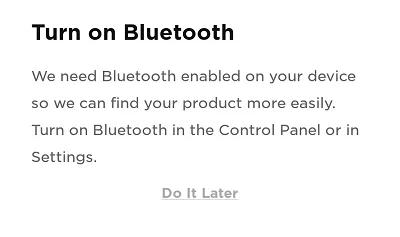
Bluetoothがオフの場合、デバイス検出が開始されると、次のメッセージが表示されます。
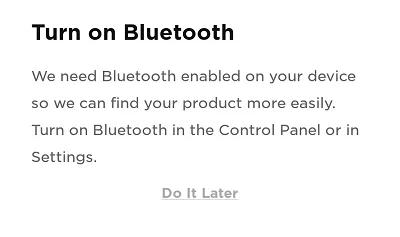
Boseアプリを実行している機器がボーズ製品の近くにあることを確認します。
ボーズ製品に接続する機器を近くに置いて、Wi-Fiネットワークの範囲内にあることを確認 します
iOSデバイスの場合は、Wi-Fi Assistを無効にします。
お使いの機器 が ボーズ製品のセットアップネットワークに接続されない場合は、機器 の「設定」から 「モバイルデータ通信 可能な Wi-Fi アシスト」を選択します。 次に 、Boseネットワーク名をタップして接続します。 (注記: Wi-Fi Assist はiOS 9以降で利用できます。)
デバイスで、Wi-Fiをオフにしてからオンにします。
Boseアプリを実行しているデバイスで 、Wi-Fi設定に移動し、Wi-Fiをオフにしてから再度オンにします
製品をリセットします。
スマートフォンを再起動するのと同じように、軽微な問題を修正するためにリセットをする必要があります。詳細については、「「製品のリセット」を参照してください。」
Boseアプリを実行している機器を再起動します。
電気製品の場合、定期的な再起動で軽微なエラーが治る場合があります。通常、ディバイスの電源を完全にOFFにして、またONにすることで行われます。
ルーターを再起動します。
ルーターは、コンピューターの再起動と同様に、時々リセットする必要があります。ルーターから電源を 30 秒間切断し、ルーターが起動して接続するのを待ちます。(注:インターネットに接続されているすべてのデバイスは、リセット中に中断されます。)
モバイルデバイスの設定で、アプリの場所とネットワーク権限がオンになっていることを確認します。
位置情報獲得権限はBOSEアプリが製品の場所を特定するために使われます。位置情報獲得権限の許可がされていないと、アプリは正常に動作しません。
- iOSデバイスの場合は、次の手順を実行します。
- [設定 ]、[プライバシー]、[ローカルネットワーク]の順に移動し、 Boseアプリで無効になっていないことを確認します
- [設定]、[プライバシー]、[位置情報サービス]の順に移動し、 Boseアプリで無効になっていないことを確認します
- アンドロイドディバスの場合、アプリのアイコンを長くタップします。出てくるポップアップにアプリ情報が現れます。[アプリ情報]画面で 、[権限]をタップ し、 位置 が有効になっていることを確認します。
Close and reopen the Bose Music app.
アプリを閉じる方法は、デバイスとオペレーティングシステムによって異なります。
iOS デバイスの場合:
iOS デバイスの場合:
- ホームボタンをダブルタップして、実行中のアプリを表示します
- 左または右にスワイプしてアプリを探します
- アプリを上にスワイプして閉じます
- アプリアイコンを押し続けます
- アプリ情報(または情報アイコン)を選択します。
- [ 強制停止 ] を選択します
Boseアプリを使用してWi-Fiに接続できない場合は、別の接続方法を試してください。
ボーズのアプリで、通常の方法でネットワークに接続できない場合は、別の方法を試してみてください。 詳細については、 「Wi-Fiネットワークへの接続」を参照してください。
ルーターが複数のネットワーク(2.4 GHz、5 GHz、ゲストなど)をブロードキャストする場合は、ネットワークに別の名前を付けます。
多くのルータは 、2.4 GHzネットワーク、5 GHzネットワーク、ゲストネットワークなど、複数のネットワークをブロードキャストします。 デバイスをWi-Fiに接続するときに、同じ名前のネットワークが複数表示される場合は、一部のデバイスが期待されるネットワークに接続されていない可能性があります。
ルーターの設定で、5GHz ネットワークとゲスト ネットワークを一時的に無効にしてみてください。2.4GHz ネットワークのみを使用して問題が解決した場合は、5GHz ネットワークとゲスト ネットワークの名前を 2.4 GHz ネットワークとは異なる名前に変更します (MyNetwork2G、MyNetwork5G、MyNetworkGuest など)。これは、ユーザーとユーザーのデバイスが正しいネットワークを識別するのに役立ちます。(ヒント: ネットワークの名前を変更する場合は、以前のネットワーク名に接続していたすべてのデバイスを、デバイス設定メニューの新しいネットワーク名に再接続する必要があります)。
ルーターの設定で、5GHz ネットワークとゲスト ネットワークを一時的に無効にしてみてください。2.4GHz ネットワークのみを使用して問題が解決した場合は、5GHz ネットワークとゲスト ネットワークの名前を 2.4 GHz ネットワークとは異なる名前に変更します (MyNetwork2G、MyNetwork5G、MyNetworkGuest など)。これは、ユーザーとユーザーのデバイスが正しいネットワークを識別するのに役立ちます。(ヒント: ネットワークの名前を変更する場合は、以前のネットワーク名に接続していたすべてのデバイスを、デバイス設定メニューの新しいネットワーク名に再接続する必要があります)。
ルーターの設定で、ワイヤレス分離モード、ワイヤレスAPモード、またはアクセスポイントモードを無効にしてみます。
ルータにログインして 、 アクセス ポイント/APモード、 ワイヤレス分離 モード、 またはワイヤレスAPモードの概要を確認します。 これは、ワイヤレス設定メニューにある場合があります。 有効になっている場合は、このオプションを無効にしてみてください。 改善がなければ 、前の 設定に戻すことができます。
Wi-Fiネットワークでエクステンダー(Wi-Fiリピーター、電源アダプター、アクセスポイントなど)を使用している場合は、バイパスしてみてください。
ネットワークエクステンダーは通常 、広いエリアをカバーするネットワークに使用されます。 エクステンダーを一時的に取り外して、問題が関連しているかどうかを確認します。 プラグを抜くと ネットワークの範囲が短くなる可能性があるため、 システムをメインルータに近づけて、問題が改善されるかどうかをテストします。
- 改善されない場合は、問題はエクステンダーに関連していません。
- それでも問題が解決しない場合は、エクステンダーを再接続してみてください。 メインネットワークに接続した後にエクステンダーを接続するのに役立つ場合があります。
- エクステンダーを再接続した後に改善されても復帰する場合は 、エクステンダーに関連するDBE、 設定 、または配置が問題になります。
システムを工場出荷時のデフォルト設定に戻し、セットアッププロセスを再起動します。
詳細については、 「製品のリセット」を参照してください。
この記事は役に立ちましたか?
ご意見をお寄せいただき、ありがとうございます!

