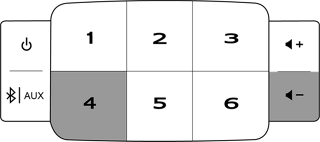SoundTouch system用の更新が随時、提供されます。更新がリリースされたら、SoundTouch appを開いたときに、更新があることを通知するメッセージが表示されます。SoundTouch app用の更新があるかどうかを手動で確認することもできます。確認は次の手順で行います。
SoundTouch appで、メニュー(≡)>「Settings」(設定)>「Speaker Settings」(スピーカーの設定)の順に選択します。デスクトップまたはタブレットで、メニューアイコン(≡)が表示されない場合は、すでにスライドメニューが開いていると思われます。
「UPDATE」(更新)を選択します。「UPDATE」(更新)ボタンがグレー表示されている場合は、お使いのシステム用の更新が、現在のところないということです。
注: 更新はバッチでリリースされるため、すべてのユーザーが更新を同時に受信するわけではありません。お使いのシステム向けの最新の更新が提供されるのは、リリース日からおよそ2週間です。
更新について問題が発生した場合は、以下の手順に従って手動で更新してください。
この手順を実行するには、USB A - Micro USBケーブルが必要です。
以下の中からお使いのシステムを選択し、更新ファイルをダウンロードします。
プロンプトが表示されたら、「SAVE」(保存)をクリックしてデスクトップにUpdate.stuファイルを保存します(ファイル名を変更しないこと)。プロンプトが表示されない場合は、ファイルが自動的にダウンロードされた可能性があります。ブラウザーウィンドウのフッターかヘッダー部分、または、ダウンロードフォルダーでUpdate.stuファイルを検索します。
Webブラウザーでhttp://203.0.113.1:17008/update.htmlを開きます。
注: システムの電源が入っており、コンピューターのUSBジャックに接続されていなければ、このリンクは機能しません。
ファイルの選択ウィンドウで、手順2でダウンロードしたUpdate.stuファイルを検索し、選択します。ファイルを選択すると、「CHOOSE FILE」(ファイルを選択)ボタンの右にあるフィールドにファイル名が表示されます。
「UPLOAD」(アップロード)をクリックし、更新のインストールが完了するまで待ちます。
ブラウザーのウィンドウに表示される進捗バーで、更新の進捗状況が分かります。
インストールが終了したら、システムが再起動します。
USB A - Micro USBケーブルが手元にない場合は、USBメモリーを使って更新します。次のシステム個別の手順を実行します。
以下の中からお使いのシステムを選択し、更新ファイルをダウンロードします。
プロンプトが表示されたら、「SAVE」(保存)をクリックしてデスクトップにUpdate.stuファイルを保存します(ファイル名を変更しないこと)。プロンプトが表示されない場合は、ファイルが自動的にダウンロードされた可能性があります。ブラウザーウィンドウのフッターかヘッダー部分、または、ダウンロードフォルダーでUpdate.stuファイルを検索します。
更新ファイルをUSBドライブにコピーします。
- コンピューターのUSBポートにUSBドライブを挿入します。
- Update.stuファイルをUSBドライブにコピーまたはドラッグ&ドロップします。
- USBポートからUSBドライブを外します。
USBドライブをSoundTouch systemの「SETUP B」ジャック(スピーカーの背面)に接続します。
システムの電源コードを抜きます。
ボタンを押している間に、システムの電源コードを接続し直します。
3秒経過したらボタンを放します。ディスプレイに「触らないでください」アイコンが表示され、更新モードであることを示します。
システムの更新が完了するまでおよそ5分かかります。更新が完了すると再起動します。
再起動したら、USBドライブは外します。