Back to article
3348
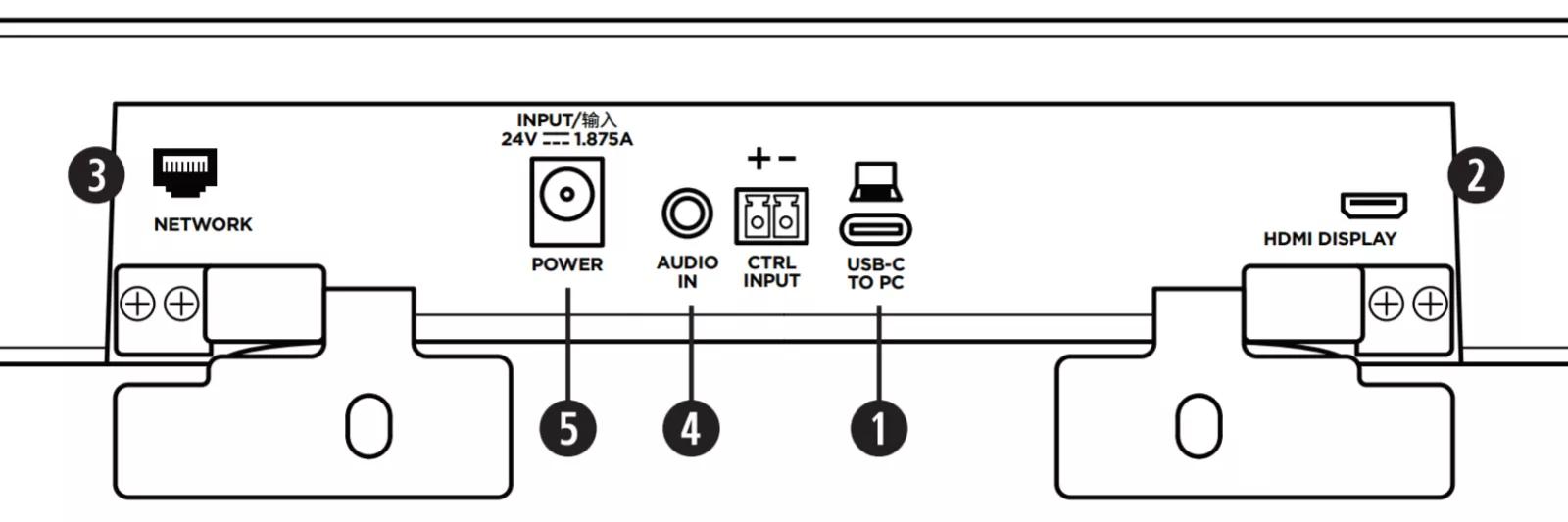 です
です
製品のセットアップ
製品のセットアップ方法、コンポーネントの接続方法、すべての機能のメリットの享受方法を学びます。
Videobar VB1を設定するには、次の手順に従います。
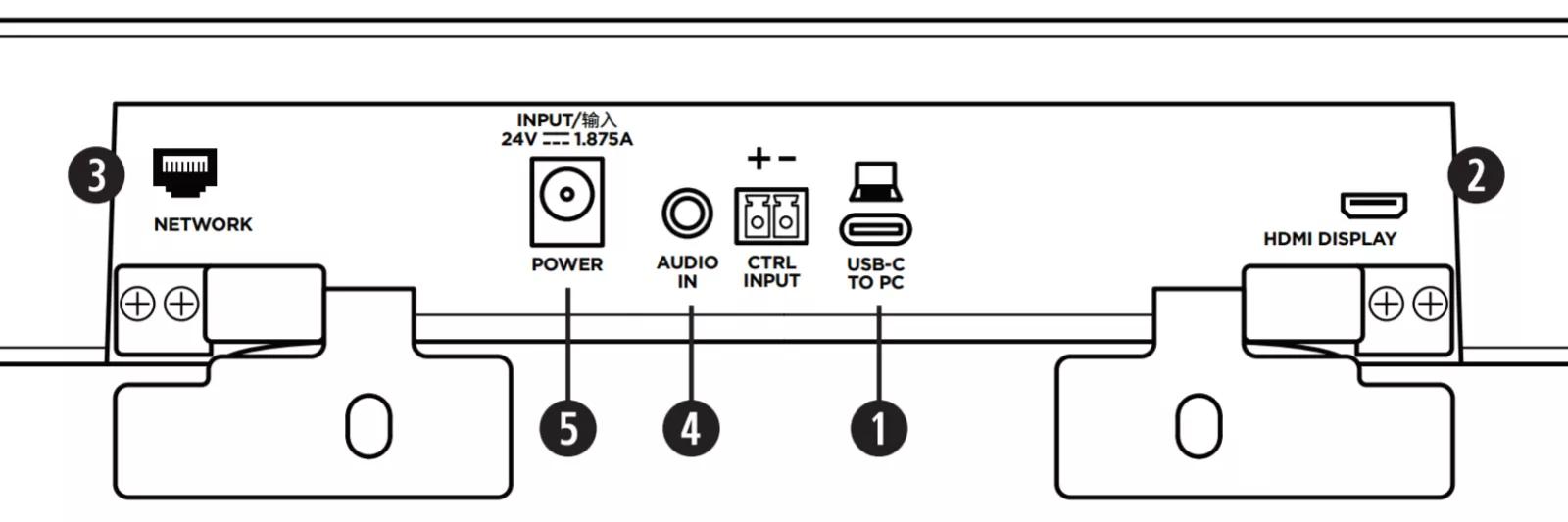 です
です- ビデオバーの背面で、USB-Cケーブル(付属品)を USB-CからPC ポートに接続します。 このケーブルのもう一方の端は、会議の主催者がコンピュータを簡単に接続できるように、アクセス可能な状態にしておきます。 会議をホストしているコンピュータにUSB-Cポートがない場合は、USB C-toAアダプタ(付属)をUSB-Cケーブルのコンピュータ側に接続します。
- ホストコンピュータからビデオディスプレイまたはモニタにビデオを表示するには、HDMIケーブル(付属品)を ビデオビデオバーのHDMIディスプレイポートに接続し、ビデオディスプレイまたはモニタのHDMIポートに接続します。 ホストコンピュータに最新のDisplayLink®ドライバがインストールされ(displaylink.com/downloadsから入手可能)、HDMI出力が機能するためにビデオバーのDisplayLink設定が有効になっている必要があります。 詳細については、 「DisplayLink®/HDMI出力の有効化または無効化」を参照してください。 ARCはサポートされていないため、ARC対応HDMI接続は必要ありません。
- 有線ネットワーク接続を使用するには 、ビデオバーのネットワークポートと部屋のネットワーク接続(など)をイーサネットケーブル(別売)で接続します ネットワークアクセスポイント、LANポート、ネットワークスイッチ/ルータなどです)。
- アナログオーディオ出力のあるデバイスからサウンドを再生するには、3.5 mmステレオケーブル(別売)を ビデオバーの背面にあるAudio Inジャックに接続します。 ケーブルのもう一方の端の接続タイプは、接続されているデバイスによって異なります。 この入力からの音声は、USBまたはBluetooth、あるいはその両方を介して接続されたデバイスと同時に再生されます。 この入力は、マイクレベルの音声信号では使用できません。
- ボーズの電源(付属品)を 電源 入力に接続します。
- 電源ケーブル(付属品)を使用して、電源装置を電源コンセントに接続します。 電源に接続されると、VB1の電源が自動的にオンになります。
この記事は役に立ちましたか?
ご意見をお寄せいただき、ありがとうございます!

