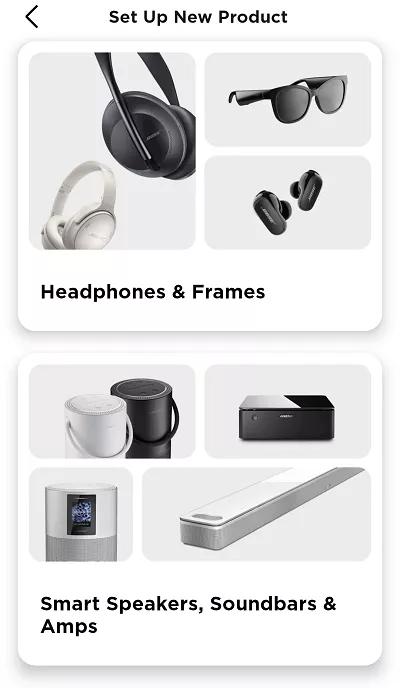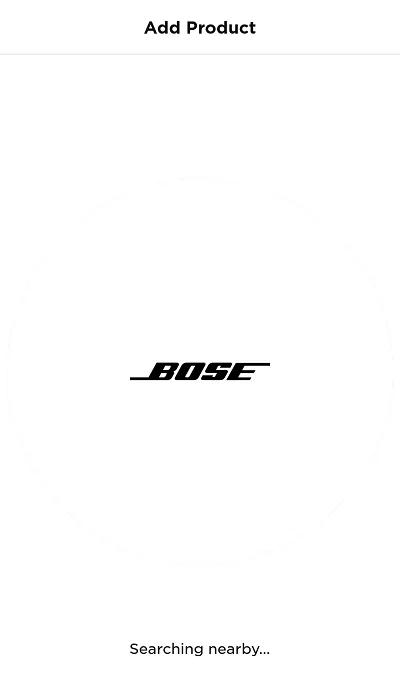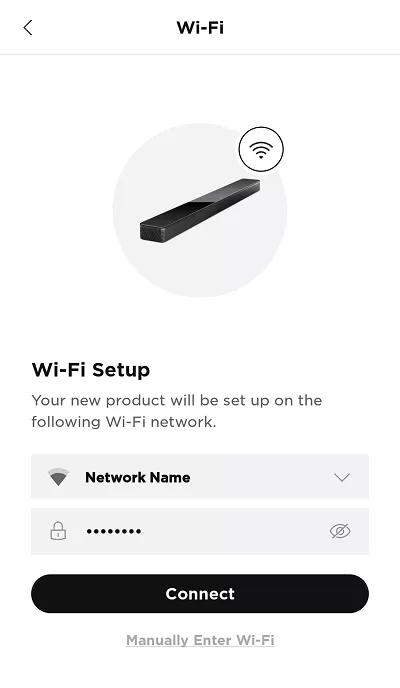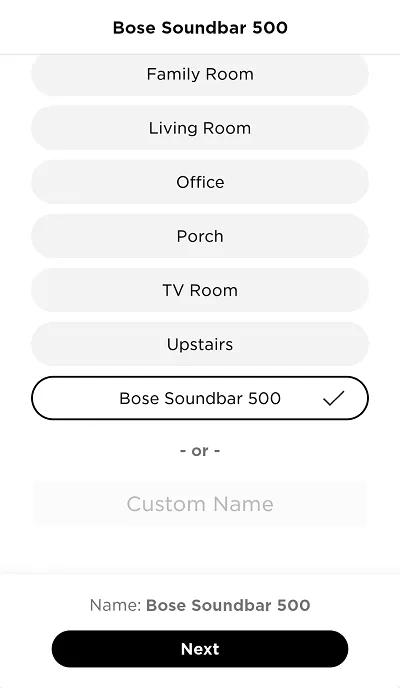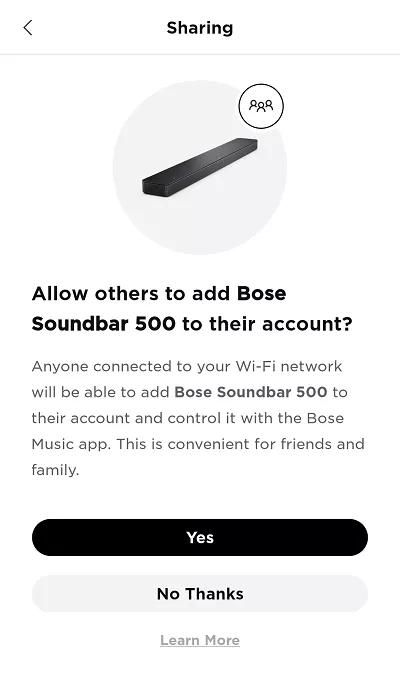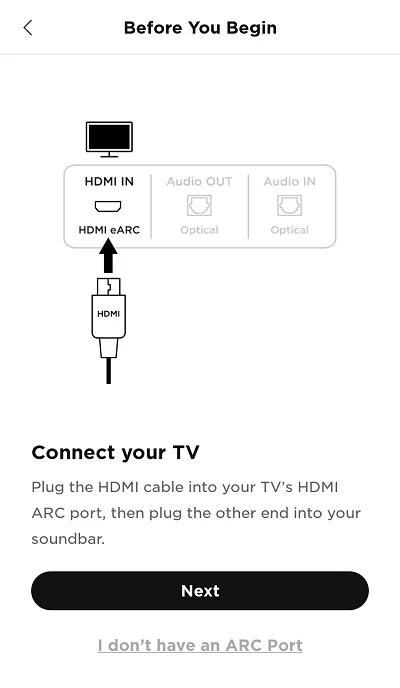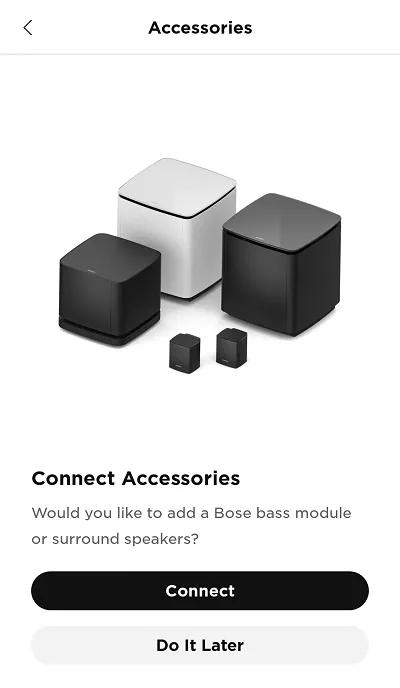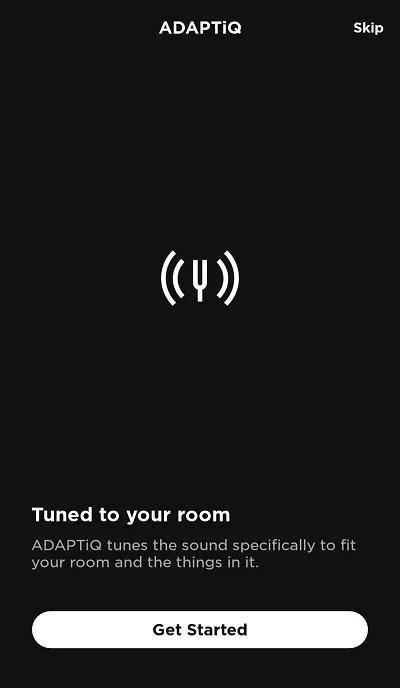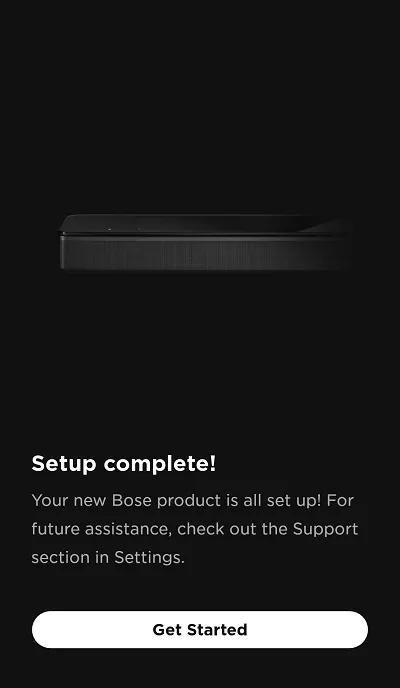Back to article
3348
製品のセットアップ
製品のセットアップ方法、コンポーネントの接続方法、すべての機能のメリットの享受方法を学びます。
システムをセットアップします。
作業を始める前に
- Bose Musicアプリをインストールします
AppleまたはAndroidモバイルデバイスで。 詳しくは 、Bose Musicアプリのダウンロードを参照してください
- モバイルデバイスのBluetooth ®をオンにします
- 有線インターネット接続を使用している場合は 、サウンドバーの<...>ジャックからルーターまたはアクセスポイントにイーサネットケーブルを接続します
- サウンドバーを電源に接続している場合は、前面のライトバーがオレンジ色に点灯しているはずです。 そうでない場合は、サウンドバーをセットアップモードにする必要があります。 手順については、 「システムをセットアップモードにする」を参照してください
システムをセットアップします
- サウンドバーが電源に接続されていない場合は、電源コードをサウンドバーから電源コンセントに接続します。 ライトバーは、電源投入時に約30秒間点滅し、その後オレンジ色に点灯します
- モバイル機器でBose Musicアプリを開きます。 サインインしていない場合は、 サインイン するか アカウントを作成します
- アプリの位置情報サービス、ローカルアクセスネットワーク、またはBluetooth ®権限を許可するように求められたら、許可します。 これらの機能は、アプリが製品を検出して制御できるように使用されます。 それらを許可しない場合、アプリはあなたの製品を見つけません
- [スマートスピーカー、サウンドバー、アンプ]を選択します。 Bose Musicアプリと互換性のある製品(セットアップモード)の検索が開始されます
- 表示されている製品画像がサウンドバーではない場合は、左にスワイプして他の製品を表示し、 [追加]をタップします。
「新製品の設定 」画面が表示されない場合は 、「My Bose 」アイコンをタップします左上隅にある [+]をタップし て、製品を追加します
アプリが製品を検出できない場合は、 「アプリがセットアップ中にWi-Fi製品を検出しない」を参照してください - ワイヤレスネットワークを選択してネットワークパスワードを入力し、 [接続]をタップします
非表示のネットワークの場合は 、「Wi-Fiを手動で入力」をタップしてから、ネットワーク情報を入力します - サウンドバーの名前を選択するか、カスタム名を入力して 、画面下部の[保存]をタップします
- 「共有」画面で 「はい」を選択すると 、ネットワーク上の他のBose Musicアカウントでもこの製品を使用できます。 または、 [いいえ]を選択して 、この製品をアカウントにのみ保持します
- サウンドバーのHDMI ARCジャックとテレビのHDMI ARC (またはeARC)ジャックをHDMIケーブルで接続し、 「次へ」をタップします
HDMI ARC(Audio Return Channel)を使用すると、テレビからサウンドバーに音声を送信できます。 テレビにARCまたはeARCと表示されたHDMI接続がない場合は 、光ケーブルを使用してテレビをサウンドバーに接続します
- 「接続」をタップし てベースモジュールを設定します。 それ以外の場合は 、[後で実行]をタップします
- ADAPTiQ画面で 、「はじめに」をタップし て音質を最適化します。 詳細については 、「ADAPTiQシステムのセットアップと無効化」を参照してください
キャリブレーションが推奨され、通常は数分かかります。 後でこれを行うには、 右上隅の[スキップ]をタップします
- 使用する音声アシスタントを選択し、アプリの指示に従って追加します。 アシスタントを使用しない場合や、後で追加する場合は、 右上隅の[スキップ]をタップします。 詳細については 、Amazon Alexa音声アシスタントの追加または削除 または Googleアシスタントの追加または削除を参照してください
- 「はじめに」をタップし て、システムの使用を開始します
- リモコンに電池を取り付けます。 リモコンでサウンドバーを操作できる場合は、 「リモコンとシステムのペアリング」を参照してください。
リモコンをプログラムして他の機器(ケーブルボックスやBlu-rayプレーヤーなど)を操作するには、 「リモコンのプログラミング」を参照してください。
この記事は役に立ちましたか?
ご意見をお寄せいただき、ありがとうございます!